När din e-postlåda närmar sig sin kapacitetsgräns, är det en god idé att arkivera dina e-postmeddelanden. Denna guide hjälper dig att arkivera dina meddelanden lokalt på din dator för att frigöra utrymme i din online e-postlåda. Vi går igenom processen för både Microsoft Outlook och Apple Mail.
Microsoft Outlook:
Starta Microsoft Outlook. Gå till Arkiv-menyn och välj "Konto inställningar". Inom kontoinställningsmenyn, navigera till fliken för "Datafiler". Välj "Lägg till" för att skapa en ny PST-fil (datafil). Ange ett filnamn för datafilen och välj en plats om så önskas. Klicka på "Ok" för att skapa den nya datafilen. Stäng sedan kontoinställningarna.
Apple Mail:
Öppna Apple Mail. I menyraden, klicka på "Mailbox" > "Ny mailbox". Välj "På min Mac" under "Plats" och ge mappen ett namn.
Välj mapp du vill arkivera i ditt e-postprogram. Markera de e-postmeddelanden du vill arkivera. Dra sedan de markerade meddelandena till den lokala arkiv-mapp du just skapat. Kontrollera att meddelanden nu återfinns där.
Kom ihåg att lokalt arkiverade e-postmeddelanden endast är tillgängliga på datorn där de har arkiverats. De är inte tillgängliga om du loggar in på din e-post från en annan dator eller enhet. Om datorn skulle gå sönder, kan du förlora dina arkiverade e-postmeddelanden eftersom dessa meddelanden sparas lokalt. Vi rekommenderar alltid att du har en backup för viktig data.
För att säkerställa en hög nivå av säkerhet och trovärdighet för dina e-postmeddelanden, när du använder våra e-posttjänster, bör du konfigurera några specifika inställningar i dina DNS-inställningar: SPF, DKIM och DMARC. Här är en enkel steg-för-steg-guide om hur du gör detta:
MX-servrar är ansvariga för att hantera inkommande e-post för din domän. Innan du konfigurerar SPF, DKIM och DMARC, se till att din domän är korrekt pekad mot våra MX-servrar.
Så här pekar du din domän mot våra MX-servrar:
SPF hjälper till att skydda dina e-postmeddelanden från spoofing genom att ange vilka mailservrar som har tillåtelse att skicka e-post från ditt domännamn.
Så här lägger du till SPF:
DKIM bekräftar att e-postmeddelandena faktiskt kommer från den angivna avsändaren och att de inte har ändrats under vägen.
Så här lägger du till DKIM:
DMARC förhindrar att obehöriga använder ditt domän för att skicka e-post (kallad e-postspoofing) genom att ange en policy för vad som ska hända med e-post som inte uppfyller SPF och DKIM-kraven.
Så här lägger du till DMARC:
Kom ihåg att det kan ta upp till 24 timmar för DNS-ändringar att spridas över hela nätet. Om du har några problem eller frågor med att sätta upp dessa inställningar, tveka inte att kontakta oss.
Våra tjänster är anpassade för normalt bruk. För att undvika störningar i vår infrastruktur finns en hel del skyddsmekanismer. När det gäller e-post finns det begränsningar för hur många och hur stora mail man kan skicka.
Maxstorleken per mail som skickas är 50 Mb. Eftersom filer kodas om enligt en viss standard, upptar de mer utrymme när de skickas via e-postsystemet. Därför är maxstorleken i praktiken runt 25 Mb. Om ni vill skicka större filer rekommenderar vi att ni använder tjänster som Apple Icloud eller Google Drive och skickar länken till filerna istället.
Antalet mail man kan skicka per dygn är 500 stycken. Om ni behöver skicka fler mail, kontakta oss så kan vi ordna det.
I den här guiden visar vi dig hur du lägger till ditt e-postkonto i programmet E-post på din PC-dator
1. Starta programmet E-post. En installationsguide startar automatiskt. Om inte, klicka på kugghjulet i nedre vänstra hörnet och välj Hantera konton och sedan Lägg till konto.
2. Klicka på Annat konto.
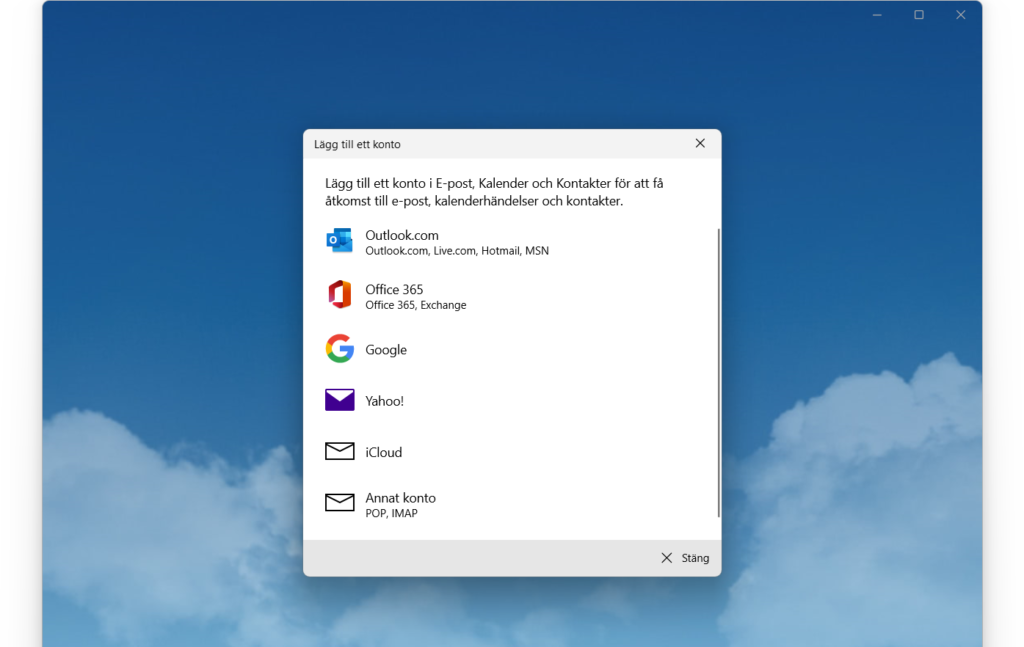
3. Fyll i följande uppgifter:
Klicka på Logga in.
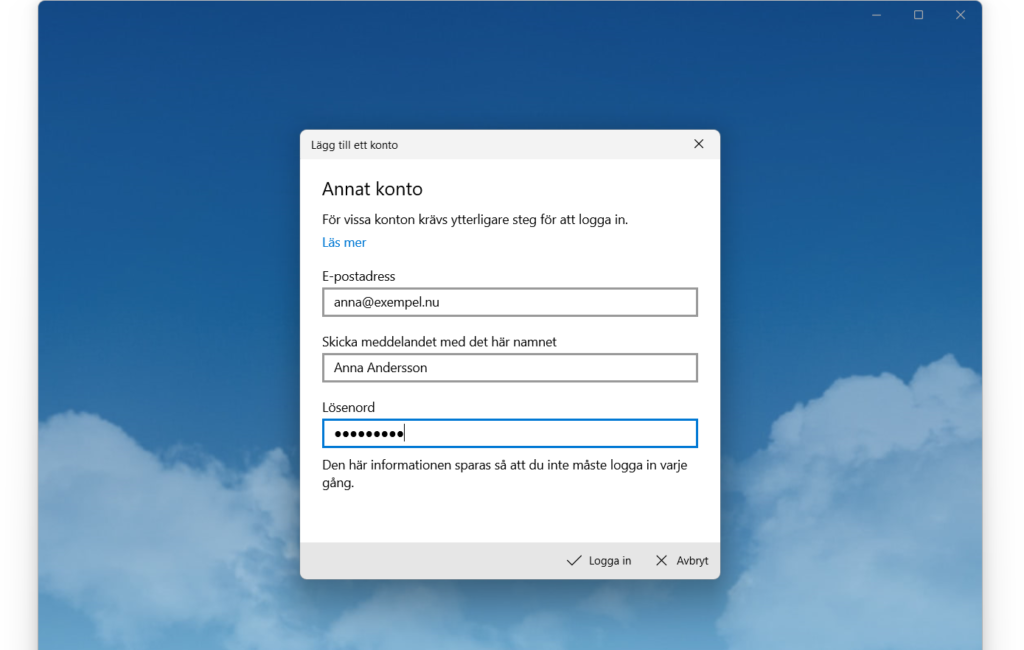
4. Fyll sedan i följande uppgifter:
Klicka för på Logga in.
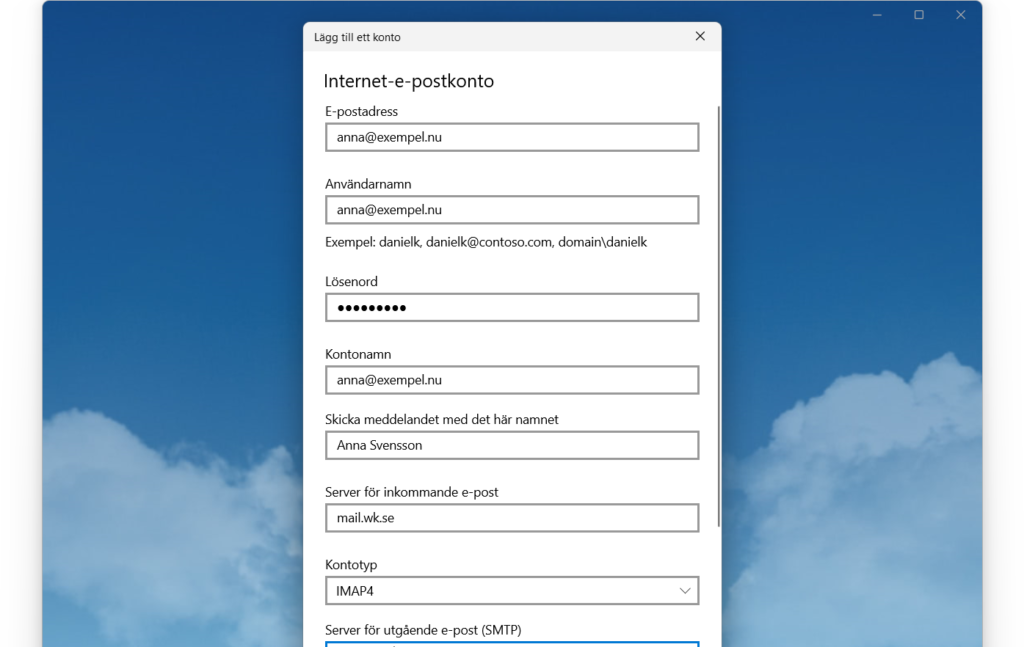
5. Klart. Stäng rutan. För att konfigurera en telefon, se följande guider för Iphone och Android.
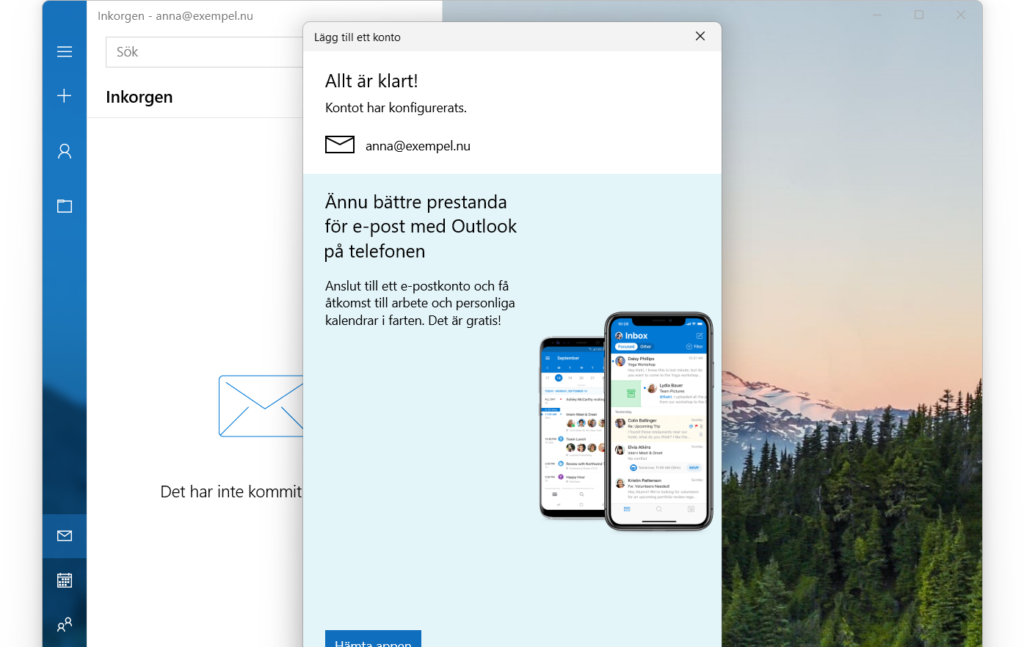
I den här guiden visar vi dig hur du lägger till ditt e-postkonto i programmet Outlook på din PC-dator
1. Starta programmet Outlook. En installationsguide startar automatiskt. Om inte, klicka på Arkiv i menyn och välj Lägg till konto.
2. Fyll i din e-postadress och klicka på Anslut.
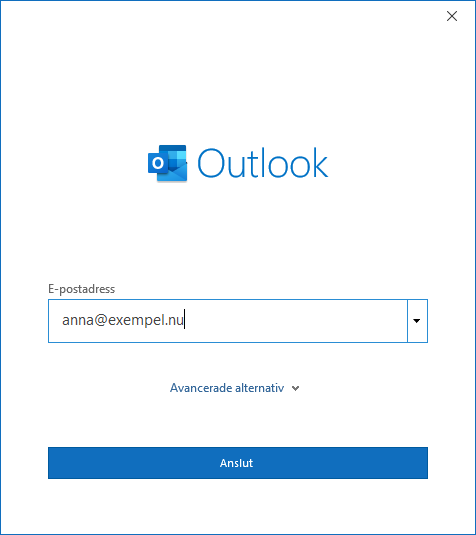
3. Klicka på IMAP.
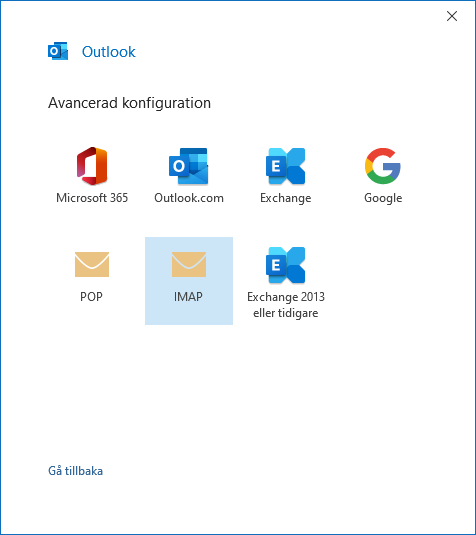
4. Fyll sedan i följande uppgifter under Inkommande e-post:
Och fyll i följande uppgifter under Utgående e-post.
Klicka på Nästa.
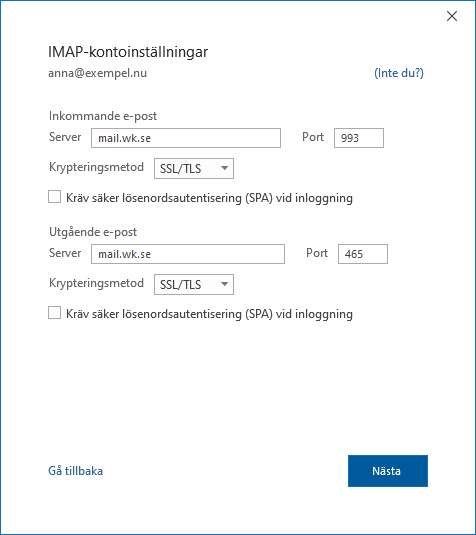
5. Fyll i ditt lösenord och klicka på Anslut.
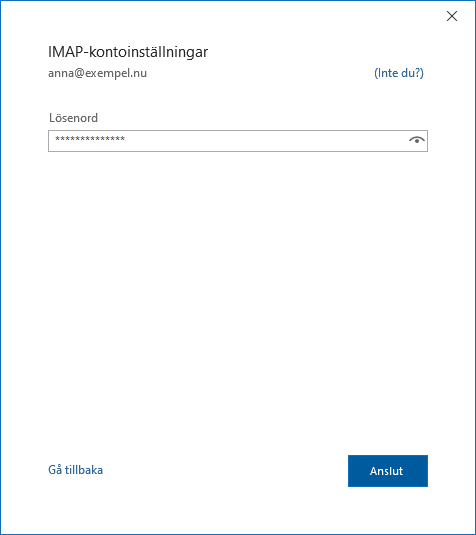
6. Klicka på Klar. För att konfigurera en telefon, se följande guider för Iphone och Android.
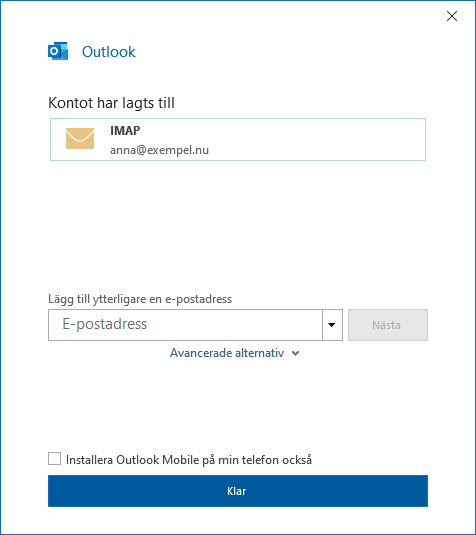
I den här guiden visar vi dig hur du lägger till ditt e-postkonto i Mail på din Mac-dator
1. Starta programmet Mail. En installationsguide startar automatiskt. Om inte, klicka på Mail i menyn och välj Lägg till konto
2. Klicka på Annat Mail-konto och sedan på Fortsätt.
3. Fyll i följande uppgifter:
Klicka på Logga in.
4. Fyll sedan i följande uppgifter:
Klicka på Logga in. Klart!
I den här guiden visar vi dig hur du lägger till ditt e-postkonto i appen Mail på din telefon eller surfplatta.
1. Starta appen E-post. En installationsguide startar automatiskt. Om inte, tryck på menyikonen (tre sträck) upp till vänster på skärmen och klicka på Kugghjulet. Tryck sedan på Lägg till konto.
2 Välj Annat.
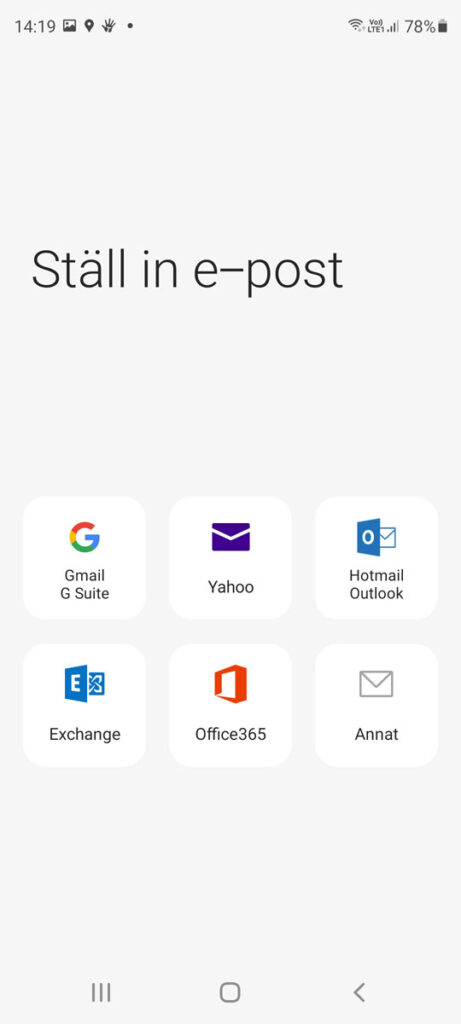
3. Fyll i din e-postadress och ditt lösenord tryck på Logga in.
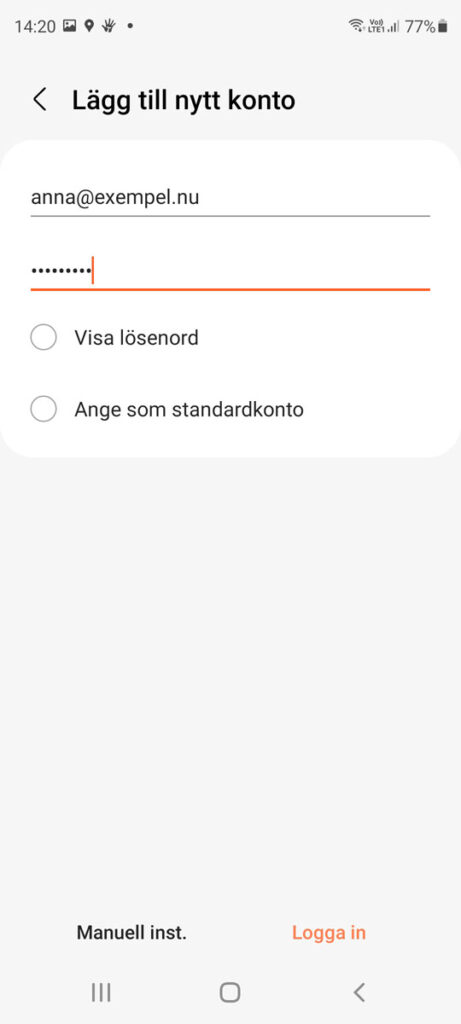
4. Välj IMAP-konto.
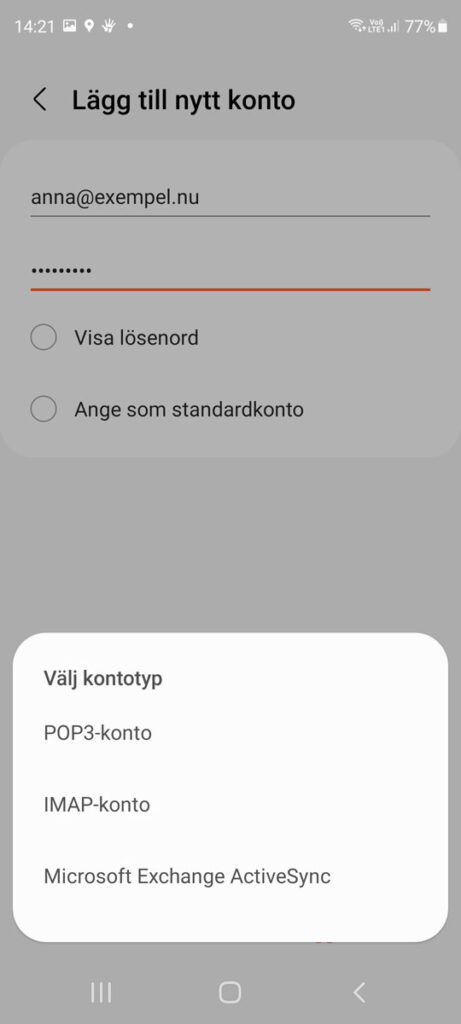
4. Fyll i följande uppgifter under Inkommande server:
Och följande under Utgående server:
Klicka på Logga in. Klart!
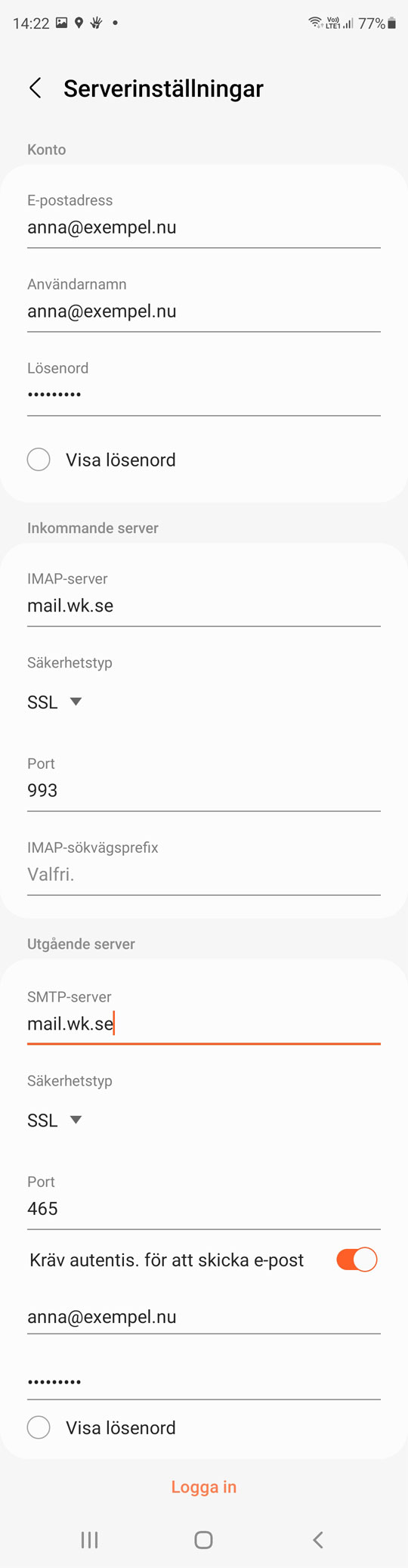
I den här guiden visar vi dig hur du lägger till ditt e-postkonto i appen Gmail på din telefon eller surfplatta
1. Starta appen Gmail. En installationsguide startar automatiskt. Om inte, tryck på menyikonen (tre sträck) upp till vänster på skärmen och välj Inställningar.
2. Tryck på Lägg till ett konto
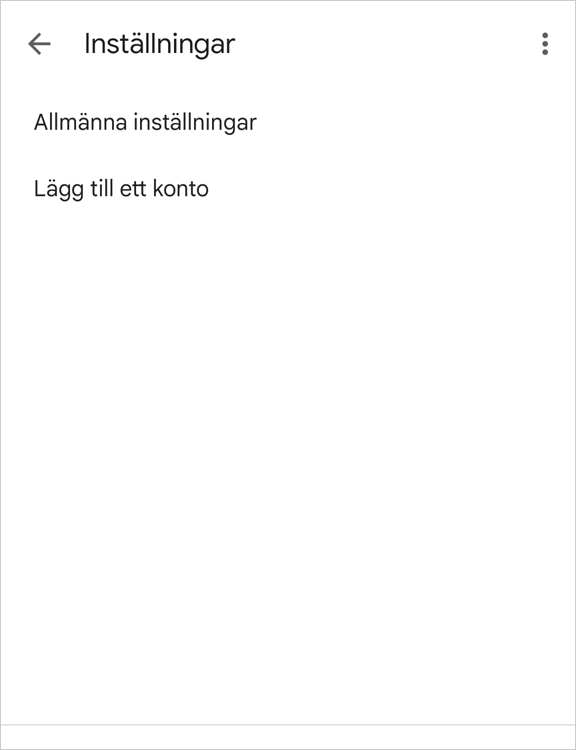
2 Välj Övrigt.
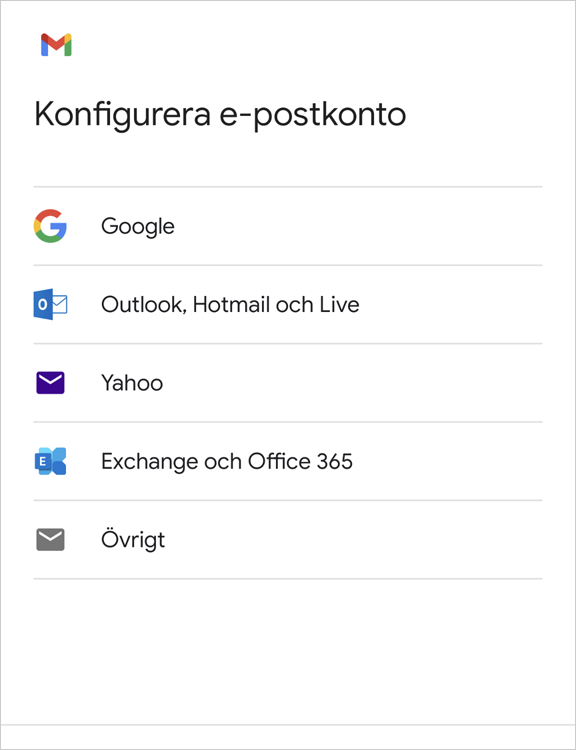
3. Fyll i din e-postadress och tryck Nästa.
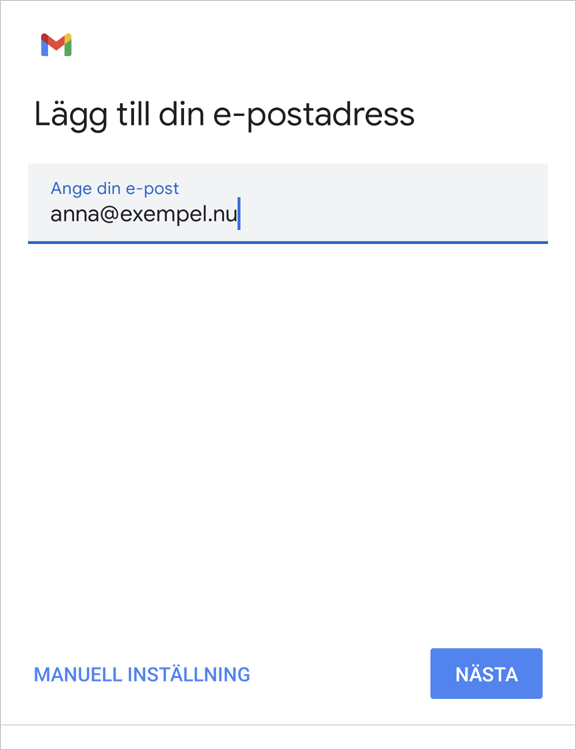
4. Välj IMAP.
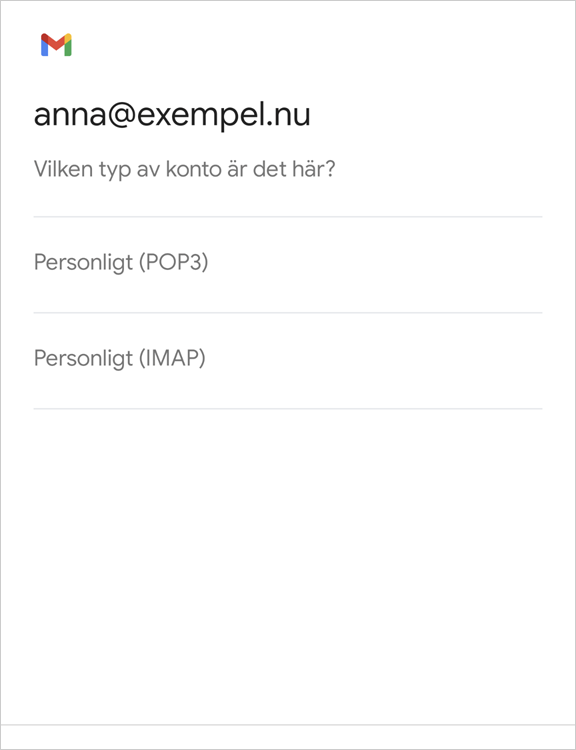
6. Fyll i ditt lösenord och tryck Nästa.
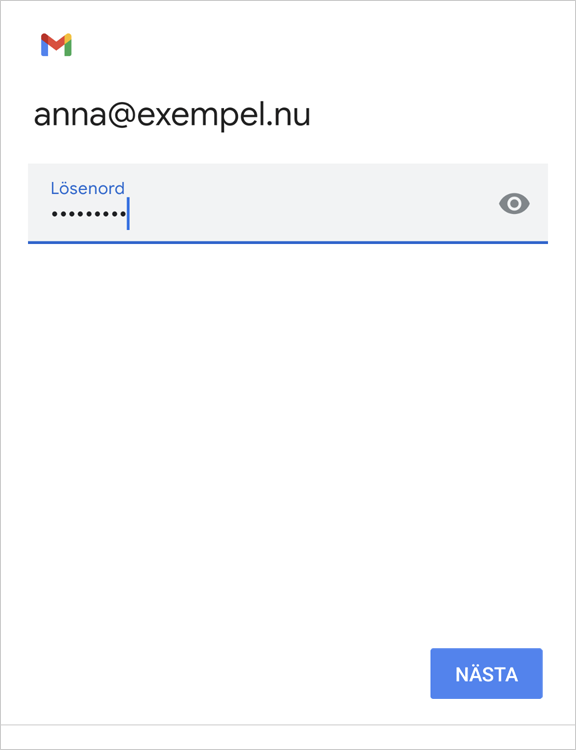
7. Fyll i följande uppgifter under Inkommande serverinställningar:
Klicka på Nästa
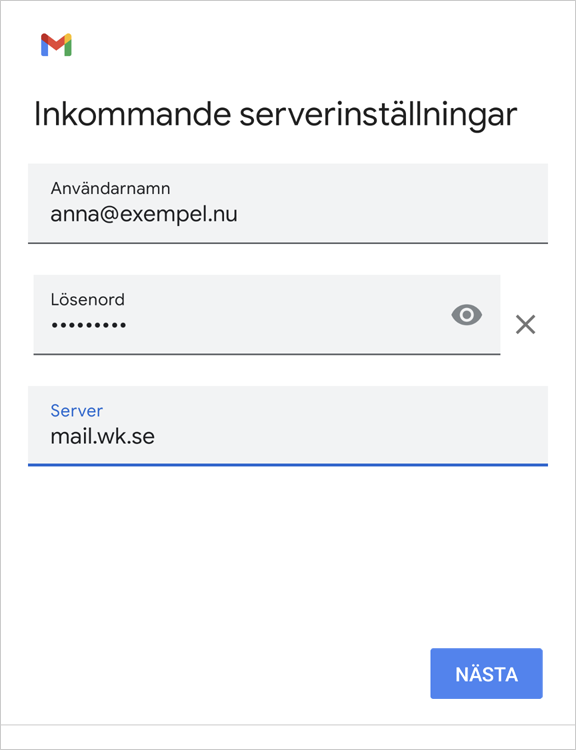
8. Fyll sedan i följande uppgifter under Utgående serverinställningar:
Klicka på Nästa
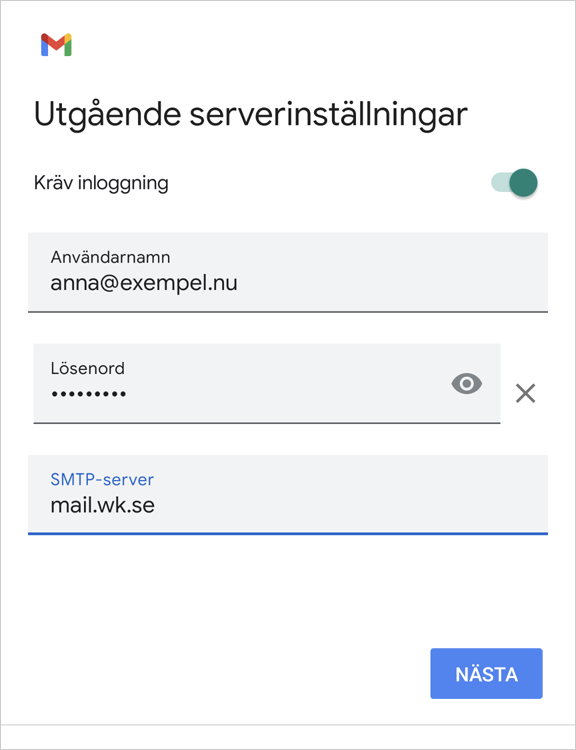
9. Behåll de inställningarna som är ikryssade och klicka på Nästa.
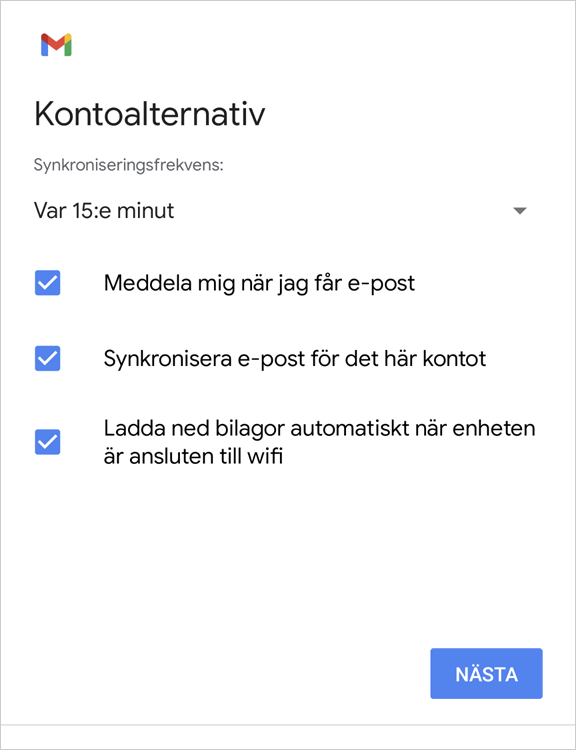
10. Fyll i följande uppgifter:
Klicka på Nästa. Klart!
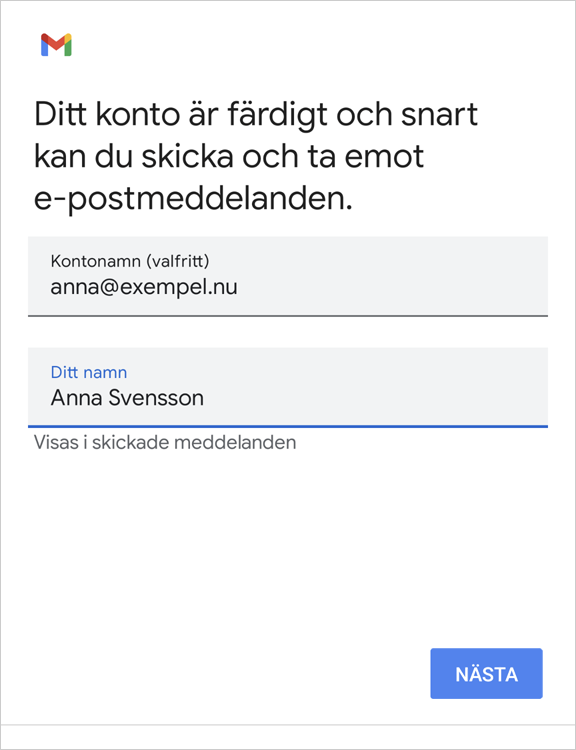
Det kan vara knepigt att förstå de tekniska termer och förkortningar som ofta återfinns i e-postinställningarna. Vi ska försöka belysa skillnaderna mellan tre viktiga tekniska termer – IMAP, POP3 och SMTP – på ett sätt som är enkelt att förstå.
IMAP, som står för Internet Message Access Protocol, är en metod för att komma åt e-postmeddelanden på en mailserver utan att behöva ladda ner dem till din dator. Detta är särskilt användbart om du vill komma åt dina e-postmeddelanden från flera enheter. När du läser, svarar på, raderar eller organiserar dina e-postmeddelanden på en enhet, synkroniseras ändringarna med servern och blir synliga på alla dina andra enheter.
POP3, som står för Post Office Protocol version 3, är en annan metod för att hantera e-post. Till skillnad från IMAP, laddar POP3 ner dina e-postmeddelanden från servern till din enhet. Det betyder att om du läser, svarar på, raderar eller organiserar dina e-postmeddelanden på en enhet, syns dessa ändringar inte på dina andra enheter. POP3 kan vara fördelaktigt om du bara vill komma åt dina e-postmeddelanden från en enhet och om du vill spara utrymme på servern.
SMTP, som står för Simple Mail Transfer Protocol, är den standard som används för att skicka e-postmeddelanden över internet. Oavsett om du använder IMAP eller POP3 för att ta emot e-post, är det SMTP som ser till att dina e-postmeddelanden når mottagaren.
Om du ofta använder flera enheter för att hantera din e-post, kan IMAP vara det bästa valet för dig. Om du däremot endast använder en enhet och vill spara utrymme på servern, kan POP3 vara ett bättre alternativ. Kom ihåg att oavsett vilket protokoll du väljer att använda för att ta emot e-post, behöver du SMTP för att skicka e-post.
Vi hoppas att denna artikel var till hjälp. Om du har ytterligare frågor eller behöver mer hjälp, tveka inte att kontakta oss.
För att kolla e-posten så kan du antigen använda vår webmail eller ett e-postprogram. Nedan hittar du guider för de vanligaste:
Mobil och surfplatta
Mac
Windows