Om du har glömt bort inloggningsuppgifterna till vår kontrollpanel eller om det är första gången du ska logga in behöver du beställa ett nytt lösenord. Detta gör du genom att klicka på nedan knapp.
När du har klickat på knappen ovan så får du fylla i din e-postadress som är kopplat till ditt kundkonto hos. T. ex. den e-postadressen du fyllde i när du beställde domännamn eller webbhotell. När begäran är slutförd får du ett mail med en engångslänk där du väljer ett nytt lösenord och du kan sedan logga in.
Får du inte något e-post så är det inte denna e-postadress som står på kontot. Försök med en annan. Om du befinner dig utestängd och inte längre har tillgång till att läsa e-posen dit länken är skickad så behöver du ändra epost adress samt verifiera din identitet på annat sätt. Kontakta oss om detta händer.
Gå till vår kontrollpanel under https://www.wk.se och klicka på "logga in". Har du inte lösenordet går det bra att begära ut ett nytt sådant genom att klicka på "glömt lösenord".
Klicka sedan på fakturor, där kan du sortera på betalda/obetalda, se skulder och förskott samt ladda ner PDF-fakturor.
Eftersom vi har många myndigheter och företag som kunder så kan vi givetvis skicka e-faktura, t ex Svefaktura eller Peppol till dessa. Du ansöker om detta där också om du kan ta emot detta.
Vi rekommenderar att betalning sker via bankgiro eller kortbetalning eftersom dessa betalningar bokförs automatiskt i vårt system. Vid bankgirobetalning ska endast fakturanumret anges som referens.
Vill du att dina beställda tjänster ska aktiveras direkt så kan du betala med kontokort. Klicka på betala online i menyn för att göra detta.
Bankgiro: 5565-4511
IBAN: SE57 8000 0814 7197 4959 4082
BIC: SWEDSESS
I den här guiden visar vi dig hur du lägger till ditt e-postkonto i programmet E-post på din PC-dator
1. Starta programmet E-post. En installationsguide startar automatiskt. Om inte, klicka på kugghjulet i nedre vänstra hörnet och välj Hantera konton och sedan Lägg till konto.
2. Klicka på Annat konto.
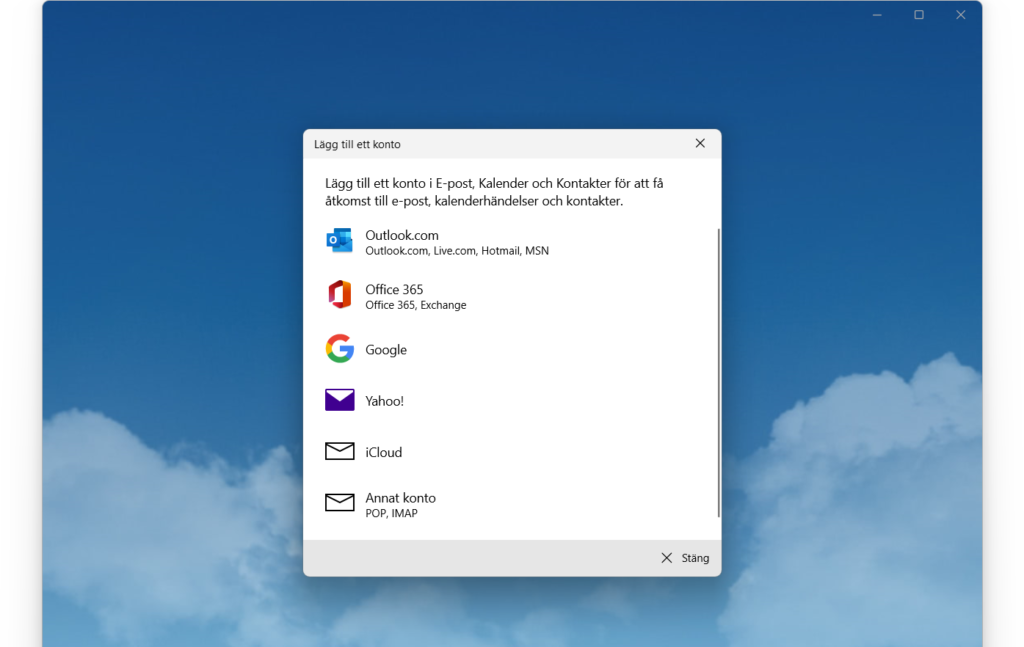
3. Fyll i följande uppgifter:
Klicka på Logga in.
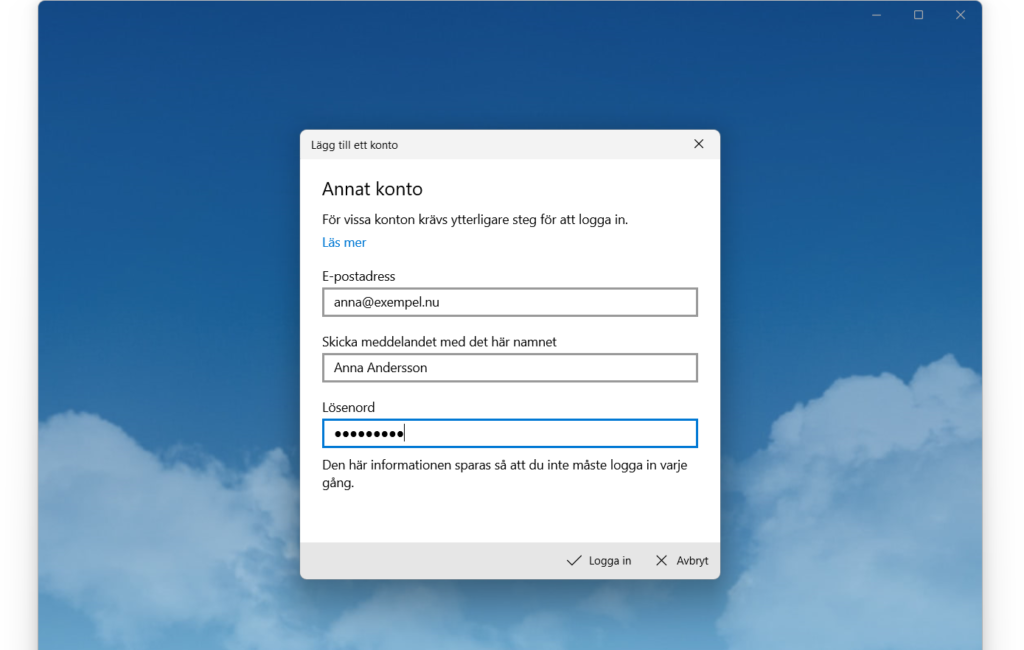
4. Fyll sedan i följande uppgifter:
Klicka för på Logga in.
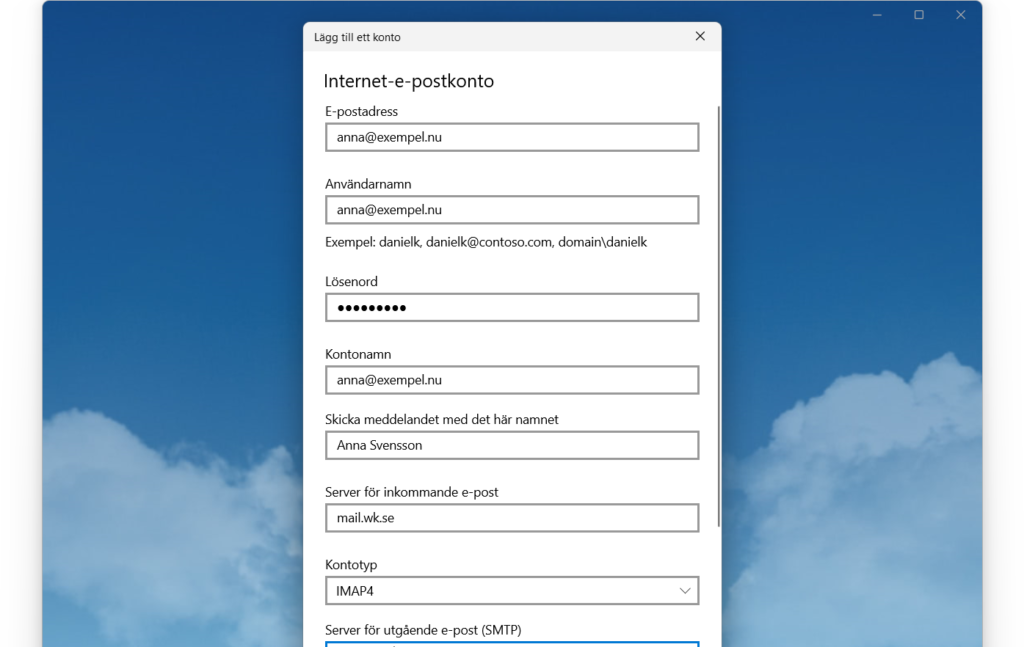
5. Klart. Stäng rutan. För att konfigurera en telefon, se följande guider för Iphone och Android.
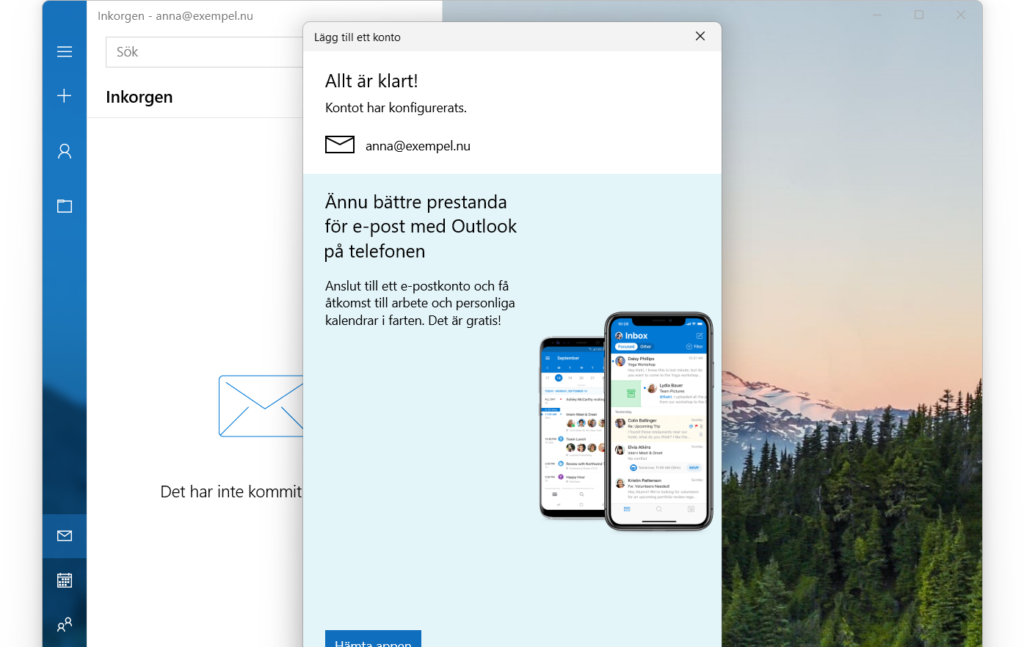
Genom att installera pluginen Proxy Cache Purge som gör att cachen automatiskt att rensas när du uppdaterar din sida i WordPress.
När man utvecklar en hemsida så kan man vilja bygga klart innan man publicerar den. Man kan då använda en annan webbadress som man äger eller en slumpad webbadress som vi tillhandahåller. Denna ska bara användas temporärt och kommer att försvinna vid publicering till den riktiga webbadressen. När du bygger en hemsida med vårt verktyg så kommer den att generera en URL automatiskt. När du sedan ska publicera hemsidan så kommer du att få ange rätt officiell webbadress.
Det som styr till vilken hemsida du kommer till när du skriver in en webbadress i url-fältet i webbläsaren är A-pekarna och CNAME-pekarna i DNS:en. Om du ska peka en domän till ett specifikt IP-nummer med hjälp av CNAME gör du detta från vår kontrollpanel på my.wk.se »
Steg 1
Logga in i vår kontrollpanel. Följ dessa anvisningar genom att klicka här » om du inte vet hur du loggar in.
Steg 2
Klicka på "DNS" i vänsterfliken.
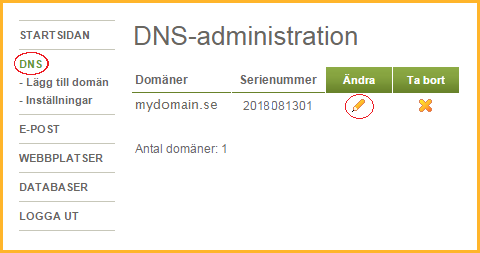
Steg 3
Klicka sedan på "ändrapennan" för den domän du ska peka om.
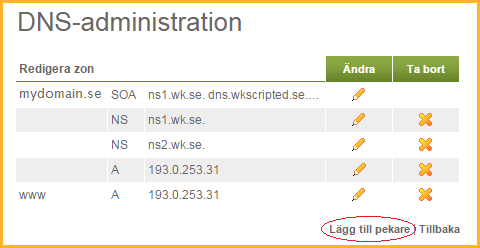
Steg 4
Som standard behöver en domän ha en A-pekare för att zonen ska fungera bra. Alla domäner som registreras hos oss och som pekas till våra namnservrar tilldelas A-pekare som går till ett av våra IP-nummer. Om du ska peka domänen till ett specifikt ip-nummer med hjälp av CNAME så klickar du på "ändrapennan" om du ska ändra ett befintligt CNAME eller så klickar du på "Lägg till pekare" om du ska lägga till nytt. OBS! glöm inte punkten på slutet av pekaren när det gäller CNAME- och MX-pekare
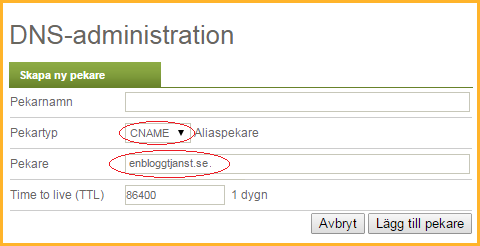
Steg 5
Ska du även peka domänen med www. alltså www.mydomain.se så ändrar/"Lägga till pekare" du även CNAME-pekaren med www. OBS! glöm inte punkten på slutet av pekaren när det gäller CNAME- och MX-pekare
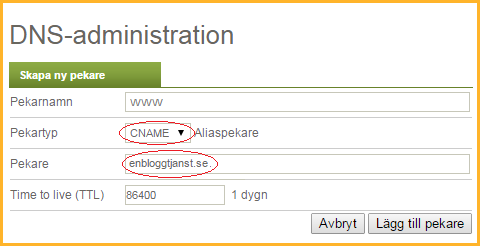
Steg 6
Nu pekar din domän till de CNAME-pekare du angivit. Tänk på att det kan ta upp till 48 timmar innan ändringen går igenom.
Det som styr till vilken hemsida du kommer till när du skriver in en webbadress i url-fältet i webbläsaren är A-pekarna och CNAME-pekarna i DNS:en. Om du ska peka en domän till ett specifikt IP-nummer gör du detta från vår kontrollpanel på my.wk.se »
Steg 1
Logga in i vår kontrollpanel. Följ dessa anvisningar genom att klicka här » om du inte vet hur du loggar in.
Steg 2
Klicka på "DNS" i vänsterfliken.
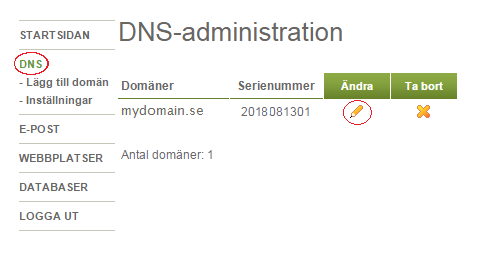
Steg 3
Klicka sedan på "ändrapennan" för den domän du ska peka om.
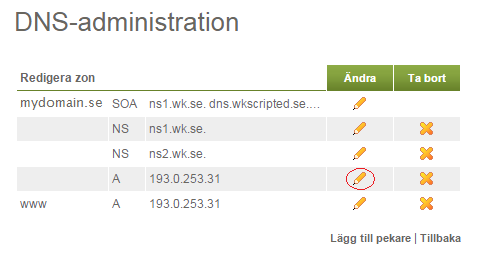
Steg 4
Som standard behöver en domän en A-pekare för att zonen ska fungera bra. Alla domäner som registreras hos oss och som pekas till våra namnservrar tilldelas A-pekare som går till ett av våra IP-nummer. Om du ska peka domänen till ett specifikt ip-nummer så klickar du på "ändrapennan" för din domän och byter ut IP-numret under "Pekare" mot det IP-nummer du önskar.
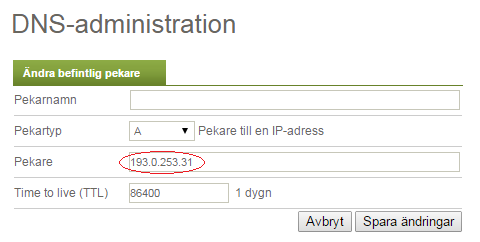
Steg 5
Ska du även peka domänen med www. alltså www.mydomain.se så ändrar/skapar du även A-pekaren med www.
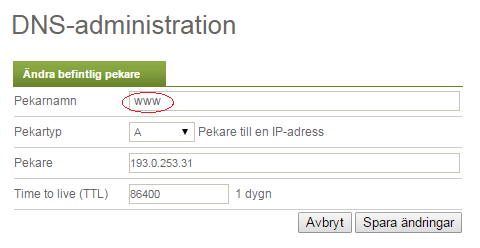
Steg 6
Nu pekar din domän till den IP-adressen du angivit. Tänk på att det kan ta upp till 48 timmar innan ändringen går igenom.
Enklast är att du kontaktar support så lägger de in WordPress på din webbplats.
I den här guiden visar vi dig hur du lägger till ditt e-postkonto i appen Mail på din telefon eller surfplatta.
1. Starta appen E-post. En installationsguide startar automatiskt. Om inte, tryck på menyikonen (tre sträck) upp till vänster på skärmen och klicka på Kugghjulet. Tryck sedan på Lägg till konto.
2 Välj Annat.
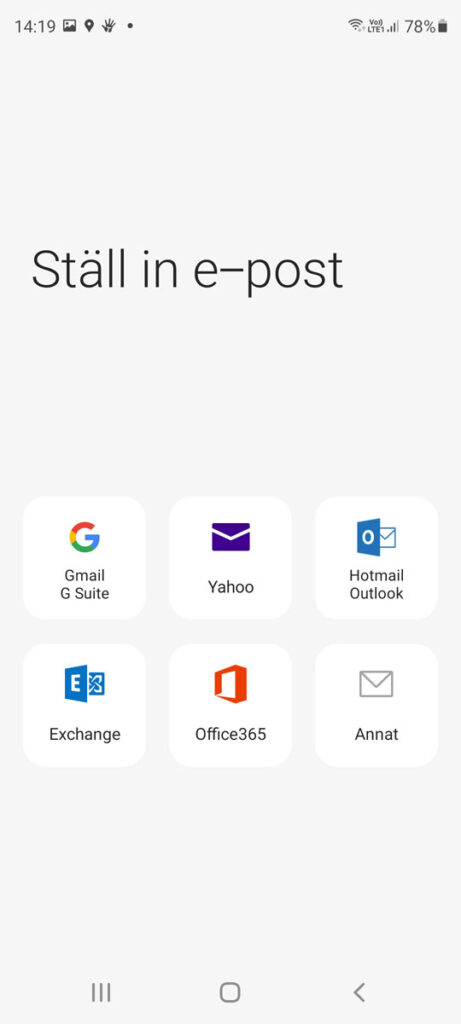
3. Fyll i din e-postadress och ditt lösenord tryck på Logga in.
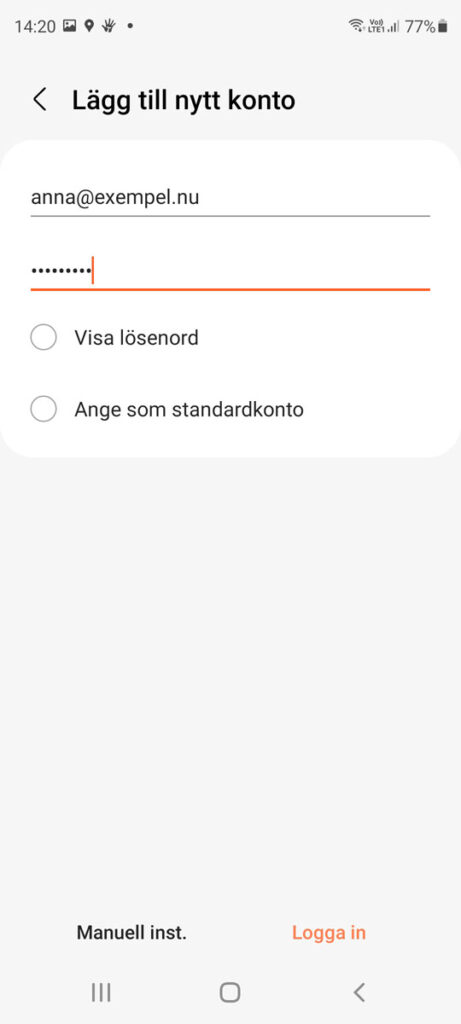
4. Välj IMAP-konto.
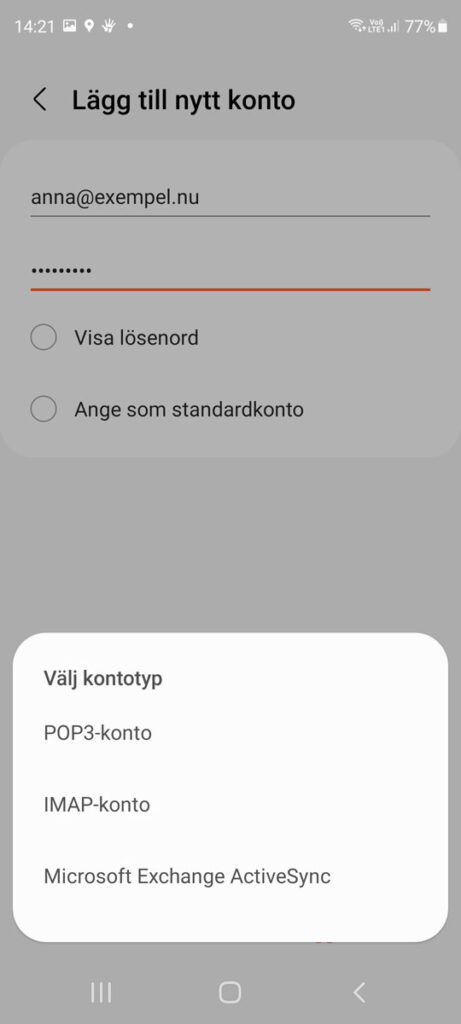
4. Fyll i följande uppgifter under Inkommande server:
Och följande under Utgående server:
Klicka på Logga in. Klart!
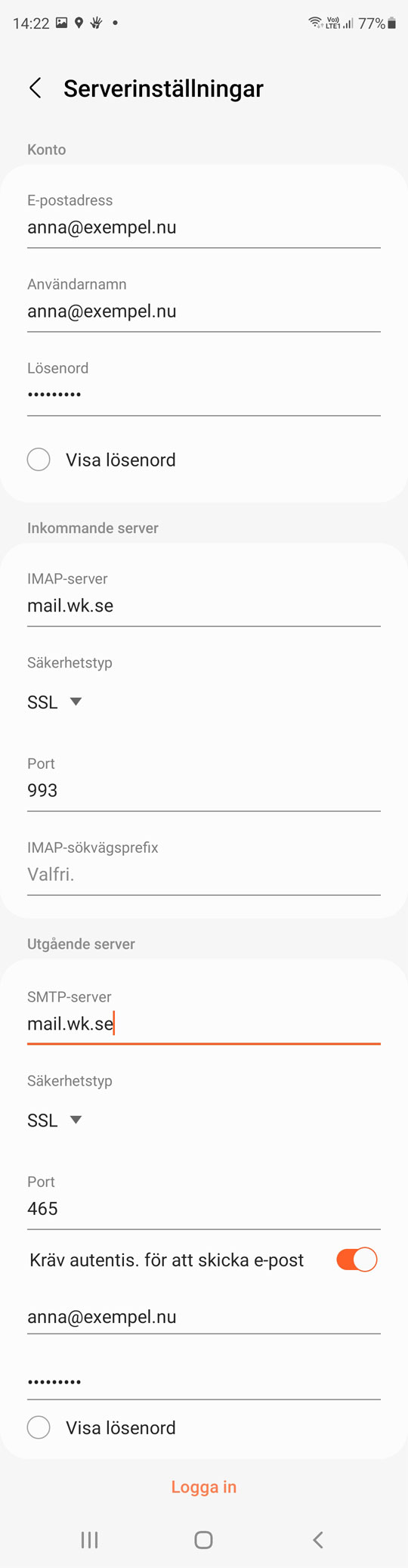
WordPress är världens mest populära webbplattform och driver nästan hälften av alla webbplatser på internet, allt från små personliga hemsidor till de allra största.
Vi älskar WordPress eftersom det ger dig full frihet att bygga den webbplats du vill ha, oavsett om det är en enkel blogg, en snygg webbplats eller kanske en lönsam webbshopp. Med vår omsorgsfullt anpassade och förädlade plattform så får du makalösa hastigheter och en fantastisk upplevelse.
Att skapa en hemsida kan kännas som en skrämmande uppgift, men tack vare verktyg som WordPress och Elementor är processen mycket enklare än du kanske tror. I denna artikel kommer vi att lära dig grunderna för att bygga och designa din egen webbplats, med fokus på WordPress och Elementor. Vi kommer att använda ett exempel på en hemsida för ett kafé, men de tekniker och metoder vi beskriver kan tillämpas på vilken typ av webbplats som helst.
För att inleda, bör du logga in på din WordPress-webbplats med ditt användarnamn och lösenord. När du har loggat in, hitta och klicka på "Ny sida" i menyn på vänster sida av din dashboard. Då kommer du att omdirigeras till Elementor Page Builder, där du kan börja bygga din hemsida.
Det första steget i processen är att välja din layout. Klicka på "Välj en layout" för att utforska de olika fördefinierade layoutmallarna som Elementor erbjuder. Layouten bestämmer strukturen och layouten för din webbsida. För vårt kaféexempel kanske du vill välja en layout som inkluderar sektioner för menyer, bilder av mat och dryck, kontaktinformation och en plats för kundrecensioner.
Efter att ha valt din layout är det dags att börja lägga till innehåll till din webbplats. Elementor har ett verktygsfält längst upp till vänster som innehåller en rad olika widgets och element som du kan lägga till på din hemsida. Widgets kan vara allt från textfält och bilder till länkar och knappar.
Med hjälp av drag och släpp-funktionen kan du placera dessa widgets på din sida och anpassa dem efter dina behov. Till exempel kan du skapa en sektion för ditt kafés meny genom att dra en textwidget till den delen av sidan, och sedan fylla i textfältet med information om dina mat- och dryckesalternativ. Du kan sedan lägga till bilder på dina produkter genom att dra en bildwidget till samma sektion.
Elementor ger dig möjlighet att skräddarsy designen av din webbplats för att matcha ditt varumärkes estetik och stil. Du kan ändra färgpaletter, typsnitt, bakgrundsbilder och mycket mer.
Till exempel, för att göra ditt kafés webbplats mer tilltalande, kanske du vill välja en varm och välkomnande färgpalett. Du kan använda bakgrundsbilder som visar upp ditt kafés atmosfär och använda ett lättläst, elegant typsnitt för din text.
Det är också viktigt att komma ihåg att designen av din webbplats bör vara användarvänlig. Se till att din webbplats är lätt att navigera, med tydliga menyer och en logisk struktur. Använda "call to action"-knappar för att vägleda besökarna, som en "Kontakta oss" eller en "Beställ" knapp.
När du är nöjd med designen och innehållet på din webbplats är det dags att publicera den. Klicka bara på "Publicera" knappen i Elementor för att spara dina ändringar och göra din webbplats tillgänglig för allmänheten.
Att skapa en hemsida med WordPress och Elementor behöver inte vara en svår uppgift. Med de rätta verktygen och lite tålamod kan du bygga en professionell och tilltalande webbplats som representerar ditt varumärke på bästa sätt. Lycka till!